

Z wirusami komputerowymi mamy do czynienia od kilku dekad, a sposobów zarażania naszych urządzeń jest naprawdę bardzo wiele. Jednym z nich jest manipulowanie plików w taki sposób, aby szkodliwy kod w nich zawarty został wykonany. Pliki te mogą zawierać wirusy, robaki i inne rodzaje złośliwego oprogramowania. Efektem ich działania może być uszkodzenie urządzenia, usunięcie danych zapisanych na dysku lub co gorsza przejęcie nad nimi zupełnej kontroli czego jedną z konsekwencji może być utrata środków finansowych zgromadzonych na kontach bankowych. Aby zapobiec takim scenariuszom instalujemy oprogramowanie antywirusowe, zachowujemy rozwagę korzystając z zasobów Internetu czy otwierając pliki niewiadomego pochodzenia. Niestety hakerzy wykorzystują także pliki Excela do swoich celów i dlatego Microsoft zdecydował przeciwdziałać temu procederowi wprowadzając tzw. widok chroniony.
Widok chroniony – co to takiego?
Excel 2010 był pierwszą wersją tego najpopularniejszego arkusza kalkulacyjnego wyposażoną w funkcję zapewniającą bezpieczeństwo danych. Działa ona w taki sposób, że każdy „podejrzany” plik jest otwierany w specjalnym trybie podglądu (widok chroniony), który pozwala użytkownikowi na zapoznanie się z jego zawartością jednocześnie uniemożliwiając jakąkolwiek jego edycję. Ponadto cała aktywna zawartość skoroszytu jest zablokowana (żadne makro nie może być uruchomione), dzięki czemu w bezpieczny sposób można stwierdzić czy plik można edytować czy należy go jak najszybciej usunąć.
Widok chroniony – zasady działania
O tym, że plik jest wyświetlany w widoku chronionym użytkownik jest informowany stosowną wiadomością umieszczoną pomiędzy wstążką Excela a paskiem formuły, której treść jest następująca: „Ostrożnie – ten plik pochodzi z lokalizacji internetowej i może zawierać wirusy. Jeśli nie ma konieczności jego edytowania, bezpieczniej jest pozostać w widoku chronionym”.

Jeśli jesteś pewien co do tego, że skoroszyt jest bezpieczny, to możesz kliknąć przycisk Włącz edytowanie, aby dokonywanie jakichkolwiek zmian w pliku było możliwe.
W przypadku, gdy dodatkowo skoroszyt zawiera makra, Excel wyświetli kolejny komunikat „Ostrzeżenie o zabezpieczeniach. Makra zostały wyłączone”.

Dopiero po kliknięciu przycisku Włącz zawartość możliwa będzie zarówno edycja pliku jak i uruchamianie makr w nim zarejestrowanych.
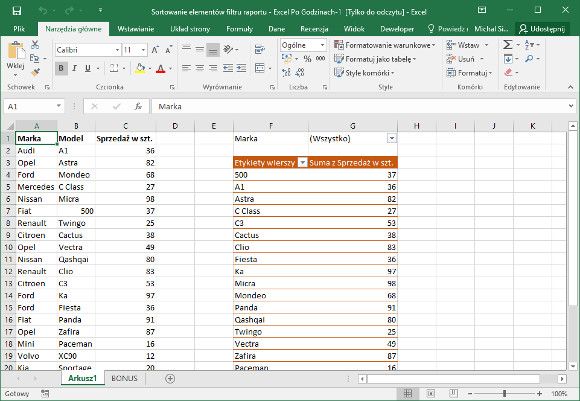
Warto zapamiętać!
Jeśli włączysz edytowanie „podejrzanego” pliku, a następnie zapiszesz go, to przy jego kolejnym otwarciu przejdziesz od razu do trybu normalnego (widok chroniony nie będzie już aktywny).
Nie wspomniałem jeszcze o jednej rzeczy. Mianowicie Excel uniemożliwia drukowanie zawartości pliku otwartego w widoku chronionym. W takim przypadku, aby wyjść z trybu bezpiecznego przeglądania skoroszytu i umożliwić wydruk arkuszy musisz kliknąć przycisk Włącz drukowanie, co jest tożsame z włączeniem edycji.
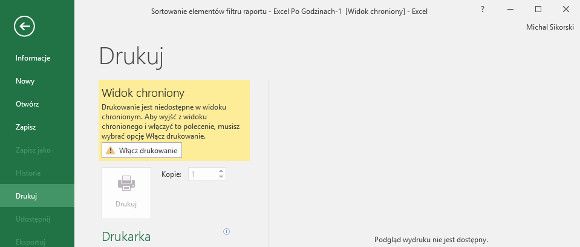
Kiedy działa widok chroniony?
Jeżeli nie dokonywałeś żadnych zmian w konfiguracji Excela (obowiązują ustawienia domyślne), to widok chroniony jest uruchamiany w przypadku otwierania:
- plików pochodzących z Internetu,
- plików znajdujących się w potencjalnie niebezpiecznych folderach (np. folder tymczasowych plików internetowych),
- załączników programu Outlook oraz
- plików podpisanych elektronicznie (jeśli ważność podpisu wygasła).
Jak wyłączyć widok chroniony?
Widok chroniony można kontrolować za pomocą opcji programu. Aby dokonać zmian w ustawieniach widoku chronionego wykonaj następujące kroki:
KROK 1: Kliknij kartę Plik.
KROK 2: Wybierz Opcje. Na ekranie wyświetlone zostanie okno dialogowe Opcje programu Excel.
KROK 3: Kliknij Centrum Zaufania. Po prawej stronie pojawi się karta Zabezpieczanie dokumentów oraz bezpieczne korzystanie z komputera i utrzymywanie go w dobrej kondycji.
KROK 4: Naciśnij przycisk Ustawienia Centrum zaufania.
KROK 5: Z menu umieszczonego po lewej stronie wybierz Widok chroniony. Na karcie pojawią się wszystkie dostępne opcje dla tej funkcjonalności (domyślnie wszystkie powinny być zaznaczone). Teraz możesz zdecydować w jakich przypadkach tryb ochrony ma być uruchamiany automatycznie.

Jak otworzyć skoroszyt w widoku chronionym?
Jeśli koniecznie chcesz otworzyć plik w widoku chronionym, to kliknij kartę Plik i wybierz opcję Otwórz, aby wyświetlić okno dialogowe Otwieranie. Następnie zaznacz plik, a z prawej strony przycisku Otwórz kliknij strzałkę skierowaną w dół. Jedną z widocznych opcji jest Otwórz w widoku chronionym. Wybierz tę opcję i kliknij Otwórz. Skoroszyt zostanie uruchomiony z zablokowaną możliwością jego edycji.

Chronić czy nie?
Być może widok chroniony nie jest najdoskonalszą metodą zabezpieczania się przed plikami „z niespodzianką”, niemniej jednak warto uruchamiać pliki niewiadomego pochodzenia właśnie w tym trybie. Oczywiste jest to, że przed zagrożeniami będącymi rezultatem korzystania z zasobów Internetu czy otwierania wiadomości e-mail pochodzących od nieznanych nadawców najlepiej uchroni Cię zdrowy rozsądek i bardzo dobry program antywirusowy. Dlatego dbaj o bezpieczeństwo swoich danych.
