

Prowadząc szkolenie z Excela zostałem kiedyś zapytany przez jednego z uczestników czy istnieje jakiś konkretny sposób na to, aby jednym poleceniem lub skrótem klawiaturowym odkryć wszystkie ukryte arkusze znajdujące się w danym skoroszycie. Udzieliłem wtedy wyczerpującej odpowiedzi, ale jak widać pytanie to często wraca w rozmowach lub e-mailach. Dlatego postanowiłem dzisiaj jeszcze raz rozprawić się z tym tematem i przedstawić możliwe rozwiązania problemu zwracając uwagę na ich zalety oraz wady.
Zanim przejdę do omawiania sposobów jednoczesnego odkrywania wielu ukrytych arkuszy przypomnę Ci jak je schować. Możesz to zrobić na dwa sposoby, a mianowicie używając polecenia na wstążce Excela lub na karcie arkusza.
Metoda 1.
Na wstążce Excela wybierz kartę Narzędzia główne, w grupie Komórki kliknij polecenie Formatuj, następnie Ukryj i odkryj i w końcu polecenie Ukryj arkusz.

Metoda 2.
Ukrywać arkusz lub ich większą ilość możesz jeszcze szybciej. Wystarczy wskazać kartę lub karty arkuszy do schowania i kliknąć prawy klawisz myszy, a następnie wybrać polecenie Ukryj i gotowe! Jak widzisz jest to o wiele szybszy sposób.

Pamiętaj!
Jeśli chcesz jednocześnie ukryć większą ilość arkuszy to przed użyciem polecenia Ukryj arkusz (dla metody 1) lub Ukryj (dla metody 2) musisz zaznaczyć wybrane arkusze. W przeciwnym razie polecenie zostanie wykonane tylko i wyłącznie na aktywnym arkuszu.
Jeśli chcesz zaznaczyć tylko wybrane przez siebie arkusze do ukrycia, to klikasz lewym klawiszem myszy na kartę z nazwą pierwszego arkusza, a na kolejne klikasz z wciśniętym jednocześnie klawiszem Ctrl.
Jeśli arkusze do ukrycia znajdują się obok siebie, to w takim przypadku klikasz lewym klawiszem myszy na kartę z nazwą pierwszego arkusza do ukrycia, a następnie przytrzymując klawisz Shift klikasz na karcie ostatniego arkusza.
Cała prawda o odkrywaniu ukrytych arkuszy
Po krótkim przypomnieniu jak chować arkusze czas, aby zająć się tematem przeciwnym, czyli odkrywaniem arkuszy. Podobnie jak przy ukrywaniu arkuszy, odsłaniać możesz je również na dwa sposoby.
Metoda 1.
Na wstążce Excela wybierz kartę Narzędzia główne, w grupie Komórki kliknij polecenie Formatuj, następnie Ukryj i odkryj i w końcu polecenie Odkryj arkusz. Tym razem Excel wyświetli okno dialogowe Odkrywanie, w którym znajduje się lista wszystkich ukrytych arkuszy w danym skoroszycie. Teraz wybierz arkusz, który ma zostać odkryty i kliknij przycisk OK.

Metoda 2.
Kliknij prawym klawiszem myszy na dowolnej widocznej karcie arkusza, a następnie wybierz polecenie Odkryj. Analogicznie do metody 1 wyświetlone zostanie okno dialogowe Odkrywanie, w którym wskaż arkusz do odkrycia i kliknij przycisk OK.
Jak zapewne zauważyłeś przedstawione sposoby nie pozwalają na jednoczesne odkrycie większej ilości arkuszy. Nie wiadomo też z jakiego powodu żadna wersja Excela nie zawierała lub nie zawiera takiej opcji. Co w takim razie możesz zrobić, aby osiągnąć zamierzony cel? Poniżej przedstawiam dwa możliwe rozwiązania.
Widoki niestandardowe
Większość osób użytkujących Excela prawdopodobnie nie korzysta z widoków niestandardowych w ich codziennej pracy, a jak się okazuje stanowią one jeden ze sposobów rozwiązania naszego problemu. Aby zastosować je musisz na samym początku dysponować skoroszytem, w którym wszystkie arkusze będą odkryte. Następnie na wstążce Excela wybierasz kartę Widok, a w grupie Widoki skoroszytu opcję Widoki niestandardowe.

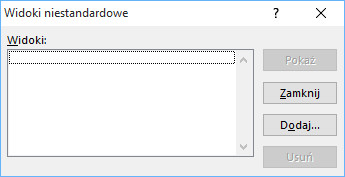
W oknie dialogowym, które pojawi się na ekranie kliknij przycisk Dodaj, a w kolejnym wprowadź nazwę dla obecnego widoku np. widoczne wszystkie arkusze i kliknij OK.
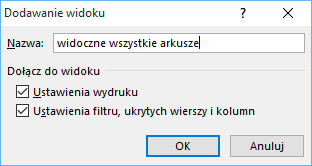
Kiedy już zdefiniowałeś widok niestandardowy ukryj wszystkie niepotrzebne arkusze (z których nie korzystasz lub których nie chcesz wyświetlać podczas pracy) i dodaj nowy widok niestandardowy nazywając go np. widoczny arkusz roboczy (dla pozostawionego nieukrytego arkusza).
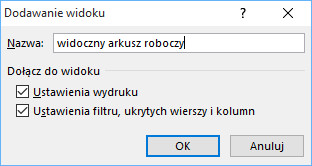
Po wykonaniu powyższych instrukcji dysponujesz skoroszytem z widocznym jednym arkuszem. Jeśli będziesz potrzebował dostępu do wszystkich arkuszy to wystarczy, że na wstążce Excela wskażesz kartę Widoki, w grupie Widoki skoroszytu klikniesz opcję Widoki niestandardowe, a następnie w oknie dialogowym wybierzesz interesujący Cię widok i klikniesz przycisk Pokaż. Excel przełączy widoki jednocześnie odkrywając pozostałe arkusze. Chcąc powrócić do poprzedniego widoku (np. widoczny arkusz roboczy) wykonaj te same czynności, ale w oknie dialogowym wybierz drugi widok.

Czy zaproponowane rozwiązanie ma jakieś wady? Owszem. Pierwsza dotyczy czasu jaki musisz poświęcić na zdefiniowanie widoków. Jeżeli tworzysz skoroszyt od początku to pracy będzie niewiele. Jeśli natomiast otrzymałeś plik przygotowany przez kogoś innego i ta osoba zdążyła poukrywać arkusze, to będziesz musiał nieco bardziej się wysilić. Wtedy Twoim zadaniem będzie odkrycie wszystkich arkuszy jeden po drugim, zdefiniowanie pierwszego widoku niestandardowego, ponowne ich ukrycie (na szczęście możesz ukryć jednocześnie kilka arkuszy) i na końcu zdefiniowanie kolejnego widoku.
Druga wada jest o wiele bardziej poważna i w moim przekonaniu w ogóle eliminuje z zastosowania to rozwiązanie. O co chodzi? Otóż nie wiedząc dlaczego widoki niestandardowe działają tylko i wyłącznie z zakresami. Jeżeli chociaż jeden z Twoich arkuszy zawiera tabelę, to Excel wyłącza funkcję widoku niestandardowego. W takim przypadku jedynym wyjściem jest konwersja tabel na zakresy, ale nie zawsze będziesz tym zainteresowany i wcale mnie to nie dziwi.
Niestety Microsoft pytany wielokrotnie o to, dlaczego widoki niestandardowe nie są kompatybilne z tabelami umieszczonymi w arkuszach najczęściej lakonicznie odpowiada, że sugestie zgłoszone przez użytkowników zostaną przekazane zespołowi pracującemu nad kolejną wersją produktu. Czy w takim razie następne wersje Excela będą posiadały tę funkcjonalność? Czas pokaże. Tymczasem proponuję Ci inne rozwiązanie, zdecydowanie skuteczniejsze.
Makro VBA
Jeżeli do tej pory nie miałeś do czynienia z makrami to nie przejmuj się. W kilku zdaniach wyjaśnię Ci czym są makra, do czego służą oraz jak możesz napisać makro, które będzie odkrywać wszystkie ukryte arkusze.
Makro to nic innego jak zestaw poleceń, które służą automatyzacji często powtarzanych czynności, natomiast VBA (Visual Basic for Applications) to język programowania opracowany przez firmę Microsoft mający zastosowanie w programach pakietu Office. Możesz więc tworzyć makra zarówno dla Excela jak i pozostałych programów np. Word, Outlook itp.
To tyle tytułem wstępu. Teraz czas na przedstawienie szczegółów rozwiązania naszego problemu. Otóż, aby odkryć wszystkie ukryte arkusze jednocześnie napiszesz makro zawierające raptem kilka linijek kodu, które całą pracę wykona za Ciebie. Poniżej znajdziesz poszczególne etapy, które należy wykonać.
KROK 1: Mając aktywny arkusz w Excelu naciśnij kombinację klawiszy Alt + F11, która uruchamia edytor języka VBA.
KROK 2: W menu programu wybierz opcję Insert, a następnie Module.

KROK 3: Po prawej stronie ekranu znajduje się okno wyświetlające zawartość modułu Module1. Będziesz używał tego okna, aby wprowadzić następujące polecenia:
Sub OdkryjWszystkieArkusze()
Dim arkusz as Worksheet
For Each arkusz in ActiveWorkbook.Worksheets
arkusz.Visible = xlSheetVisible
Next arkusz
End Sub
W jaki sposób działa powyższe makro? Otóż rozpoczyna się ono od słowa Sub określającego początek procedury, po którym następuje jej nazwa zakończona parą nawiasów. Następna linia kodu to zdefiniowanie zmiennej arkusz jako obiektu typu Worksheet. Teraz czas na najważniejszą część, czyli pętlę warunkową For-Next zawierającą polecenie, które ma zostać wykonane dla każdego arkusza znajdującego się w bieżącym skoroszycie. Instrukcja arkusz.Visible = xlSheetVisible zawarta w pętli For-Next określa, że dla każdego arkusza właściwość Visible ma przyjąć wartość xlSheetVisible, czyli arkusz ma być widoczny. Równie dobrze moglibyśmy tutaj użyć wartości TRUE, a efekt końcowy byłby taki sam. Po wykonaniu operacji na wszystkich arkuszach znajdujących się w skoroszycie pętla For-Next jest zakończona. Ostatnia linia kodu End Sub oznacza koniec procedury.
KROK 4: Posiadając cały czas aktywne okno kodowania naciśnij klawisz F5 lub przycisk Run Sub/UserForm. Makro zostanie uruchomione, a zawarte w nim polecenia zostaną wykonane, czego efektem będzie odkrycie wszystkich ukrytych uprzednio arkuszy.

Makro możesz również uruchomić z poziomu arkusza kalkulacyjnego. Aby to zrobić wystarczy na wstążce Excela kliknąć na kartę Deweloper, a następnie w grupie Kod wybrać polecenie Makra, które spowoduje wyświetlenie okna dialogowego z listą wszystkich dostępnych makr. Ten sam efekt możesz osiągnąć używając skrótu klawiaturowego Alt + F8 (wyświetl makra). Teraz na liście wskaż interesujące Cię makro i kliknij przycisk Uruchom, a zaprogramowane czynności zostaną automatycznie wykonane.


Jak widzisz jest to sprawdzone rozwiązanie działające bez względu na to czy w arkuszu występują tabele czy też nie. Czy w takim razie posiada ono jakiekolwiek wady? Wszystko zależy od tego jak chcesz je przechowywać. Jeśli zamierzasz wpisywać polecenia do edytora VBA za każdym razem kiedy pojawi się potrzeba odkrywania większej ilości arkuszy to faktycznie może to być nieco bardziej uciążliwe i mało ergonomiczne. Zdecydowanie zalecam jedną z dwóch opcji, a mianowicie zapisanie makra w bieżącym skoroszycie albo w skoroszycie makr osobistych. Pierwszy sposób jest poprawny, ale musisz pamiętać, że chcąc odkryć arkusze w innym skoroszycie należy mieć otwarty również skoroszyt z makrem. Wszystko jest w porządku dopóki np. nie skasujesz pliku z kodem. Wtedy wszystko należy zacząć od początku. Z tego powodu sugeruję drugi sposób, czyli zapisanie makra w skoroszycie makr osobistych, który jest automatycznie otwierany przy każdorazowym uruchomieniu Excela.
Dokładne instrukcje jak utworzyć skoroszyt makr osobistych, jak dodawać makra do niego oraz jak przypisać makro do skrótu klawiaturowego przedstawię w jednym z następnych artykułów.
Jeżeli uważasz ten artykuł za przydatny, to przekaż informacje o nim swoim znajomym czy współpracownikom. Zachęcam Cię również do zapisania się na mój newsletter poprzez formularz umieszczony poniżej. Jako prezent powitalny otrzymasz ode mnie przewodnik po skrótach klawiaturowych w Excelu.
